Core concepts
Purchase Orders
Purchase orders are normally generated from quote projects you create, however you can also manually make purchase orders which are not linked to any projects.
Creating Purchase Orders
Let's have a look at creating purchase orders, starting with the automatic approach. This is the standard work flow, you create a quote, turn the quote into an order, then generate the purchase order.
Automatic
The first step in making automatic purchase orders is to turn the project into an order. We do this by pressing the Quotation toggle button on the project header.
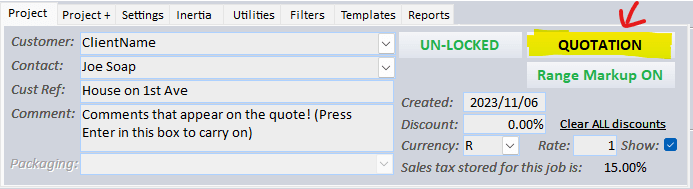
After pressing the QUOTATION toggle, you will see a popup explaining what will happen.

After pressing OK, Bizman will proceed in turning this project into an Order, it will also Lock the project so it can't be edited, and it will also create Locked Prices at the same time, this means this project will have it's own table of prices at the time of locking and will no longer look at your live pricing in the material screen. This is to prevent unwanted price changes after applying new pricelists.
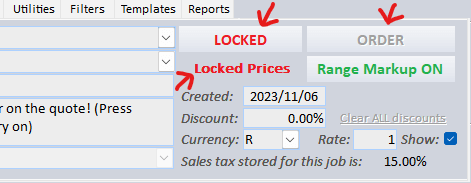
Locked prices...
Bizman will only store locked prices for the materials used in the project. If you added a new line item that was made of different materials, Bizman will go fetch the latest prices for that item!
Ok that's all we needed to do in the Quote Project screen.
Now let's navigate to:
Materials -> Purchase Orders
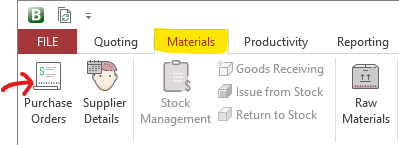
That brings us to the purchase order screen. There are 2 tabs:
- Create Purchase Orders
- Purchase Orders
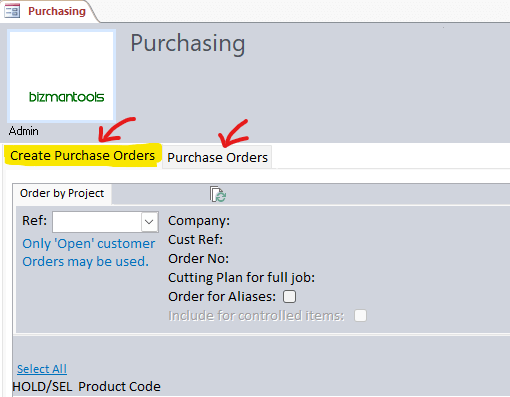
The tab we are currently on Create Purchase Orders is where we make our purchase orders!
On the left of the screen we see a Ref: dropdown, this is where we select the project. You will also see some additional information like the Company, Customer Reference, Order Number etc.
Creating a purchase order is essentially 3 easy steps!:
- Select the Project
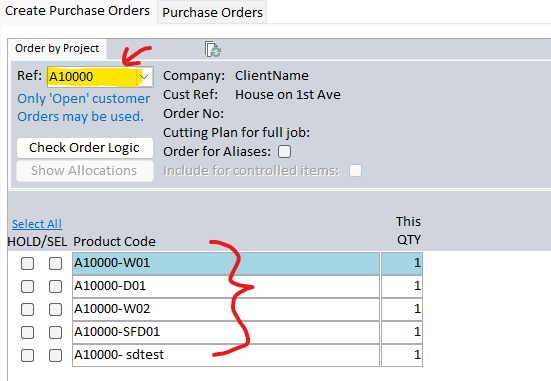
- Select
Balance of all
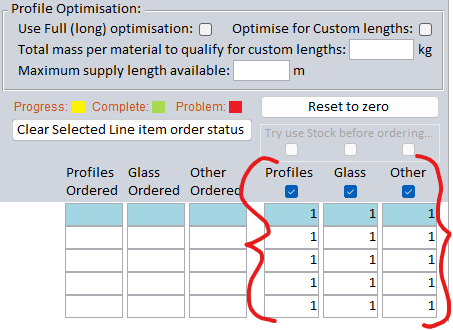
- Press
Auto Generate Orders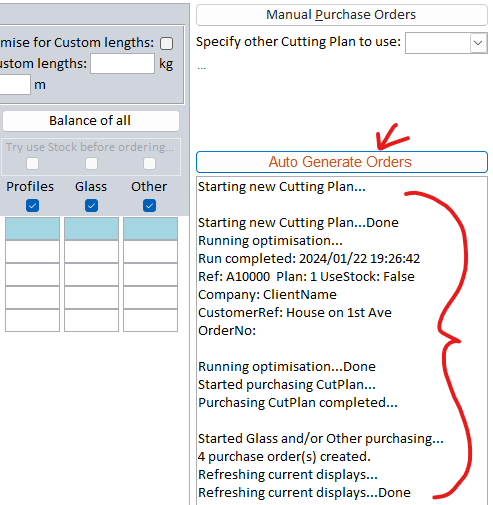
Congratulations! You've now created your purchase orders automatically based on what was quoted!

Why 4 purchase orders?
Bizman splits purchase orders between Profiles, Glass, Hardware as well as by supplier!
Manual
For manual purchase orders we do the same steps as automatic except we do NOT select a project reference and instead press Manual Purchase Orders

This will take you into a blank purchase order that's ready for you to manually setup.
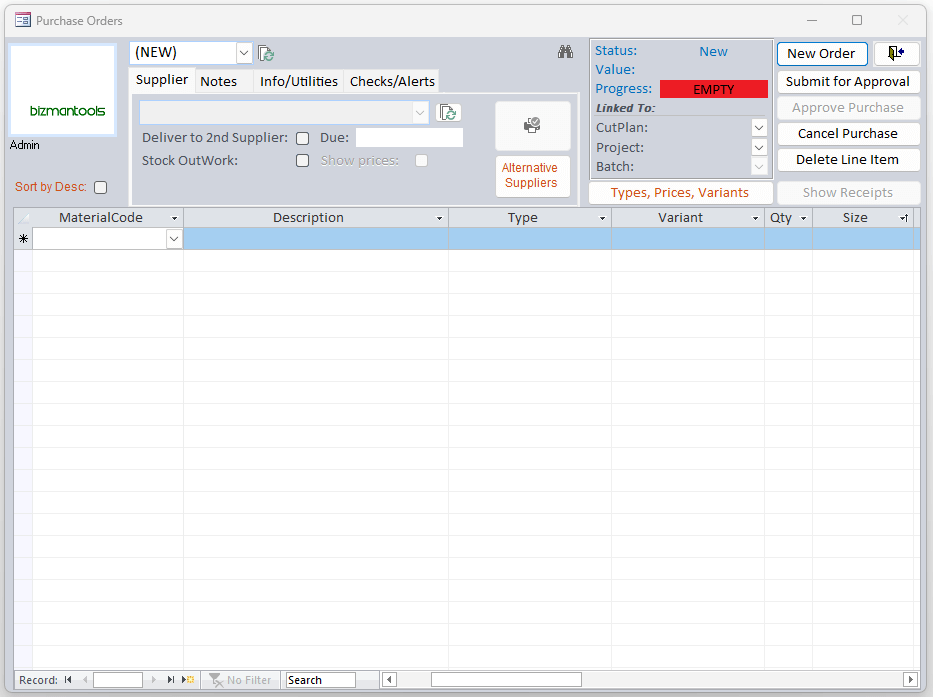
You will learn how to work with actual purchase orders in the following sections.
Managing Purchase Orders
Location:
Materials -> Purchase Orders -> Purchase Orders (Tab)
This is where you will find all of your purchase orders, they are sorted by Order number and contain additional information like the Total, if it's been printed, if there's any correpsonding CutPlan associated with it etc.
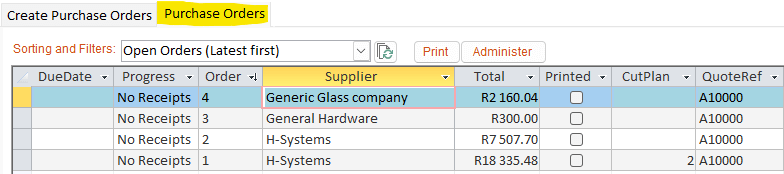
TIP!
You can filter this table to display what you are interested in and then print that out!
For example you could filter by Supplier and then print that list, and/or filter by date.
Opening
To open an existing purchase order, it's as simple as double clicking the Order number!
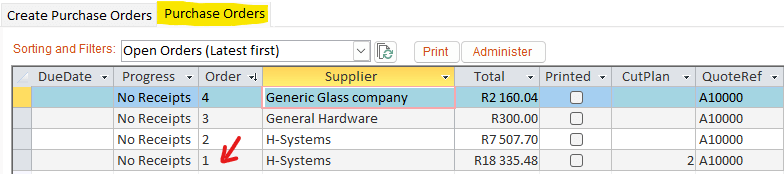
Below you see the actual purchase order which has opened. That is order number 1.
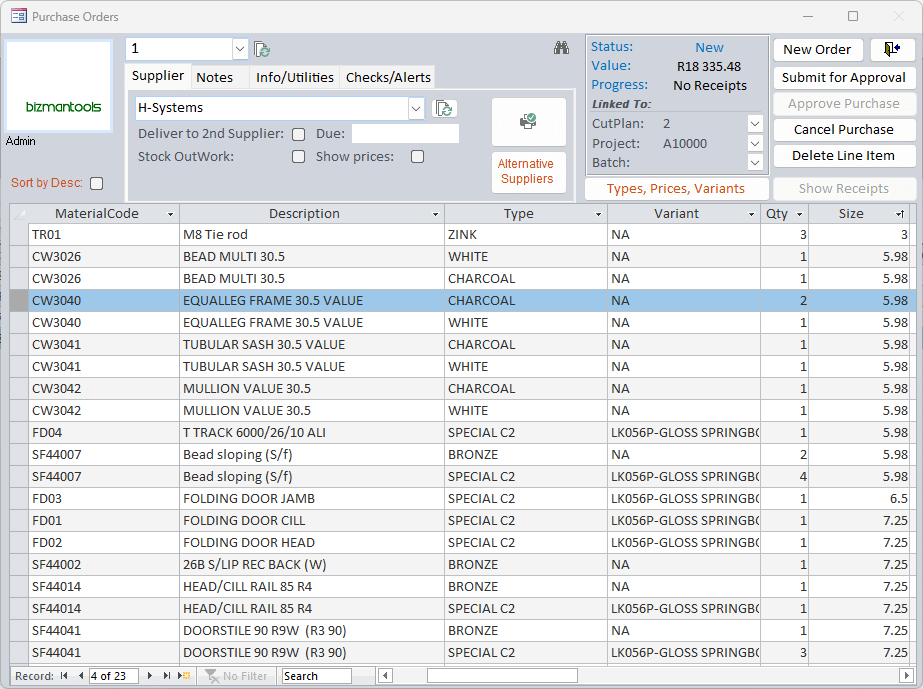
Editing
This form is editable! You are free to adjust the quantities, the materials, even the TYPES/Colours. You can add new items to this list or even remove them.
A standard practice is to print a DRAFT ONLY version of this report, hand it to the factory manager (or storeman) for review. He then makes any adjustments he wants on the physical sheet of paper, gives it back to the Bizman user, who then updates the digital purchase order with these changes.
To print a draft copy. Simply press the Print icon.
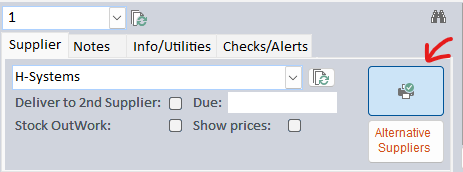
You will then get a special unapproved draft only copy of the purchase order.
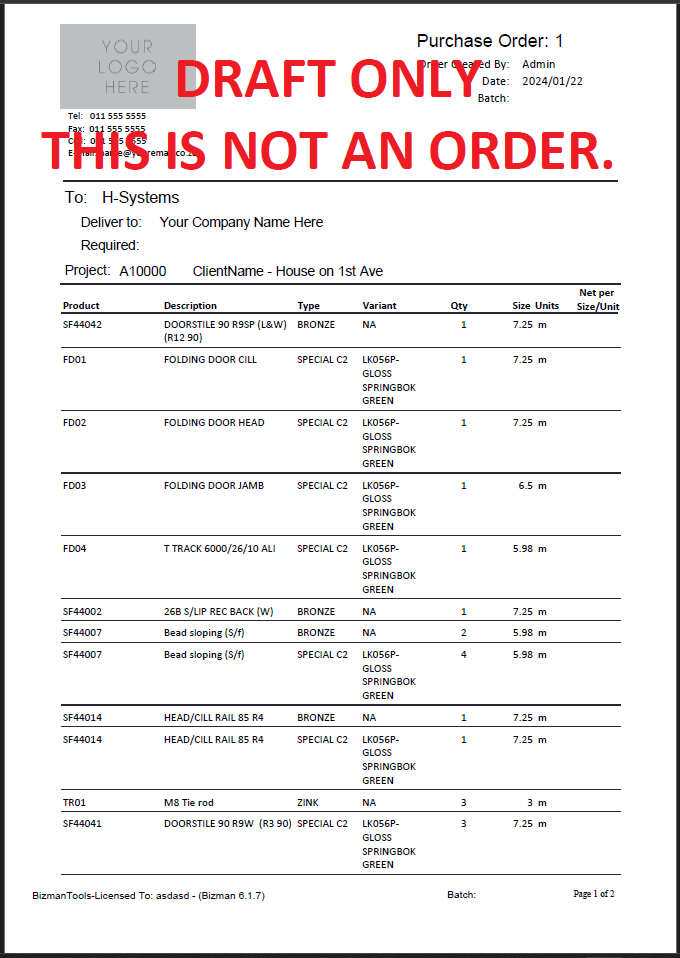
This does not display prices by default, this is intentional as you may wish to ommit prices when handling the document internally. If you want to display prices, simply toggle prices on using the Show Prices checkbox.
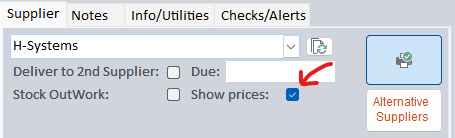
See prices displayed below.
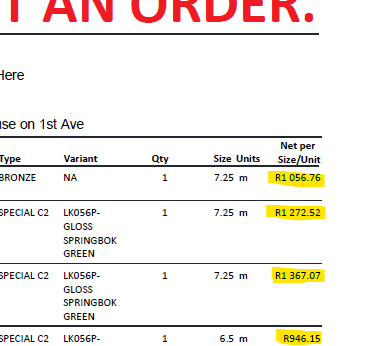
Sending
Sending the purchase order requires 3 easy steps before printing:
- Select a Due Date
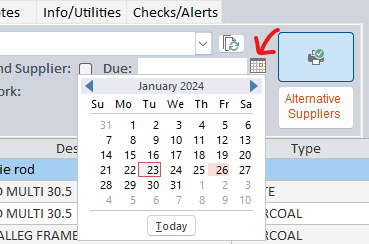
- Submit for Approval
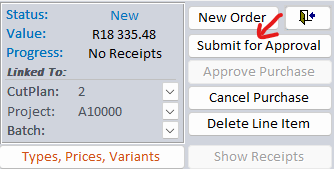
- Approve Purchase
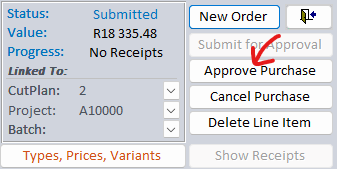
We can now press the print icon and then email the purchase order!
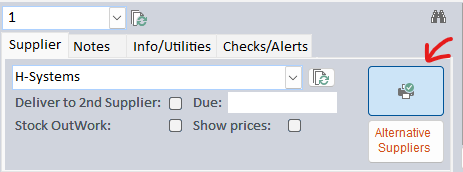
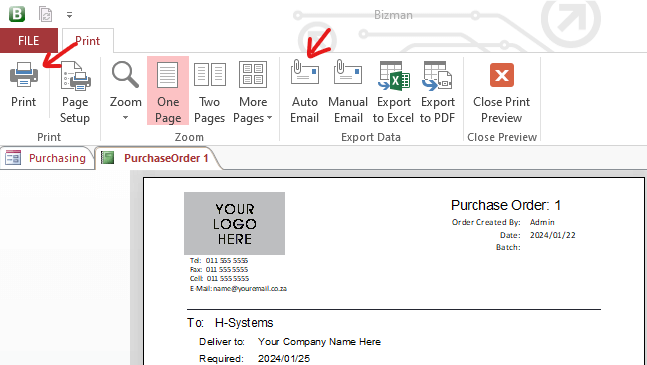
Why am I submitting and approving?
Bizman is engineered for networking, accommodating multiple users interacting with the database. It incorporates an efficient permission system to manage user access levels.
For example, a junior employee can create and submit a purchase order for approval. Then, a senior member reviews and approves it before it's sent out.
We can now print the purchase order and send it/print it.
As we're logged in as the admin, we have the capability to perform both steps!