Core concepts
Kits
Kits are the cornerstone of Bizman, serving as essential blueprints or recipes for construction. Out of the box, Bizman includes a comprehensive Kit Package from suppliers, offering a ready-to-use library for creating various items. Additionally, Bizman allows for full customization: you can craft your own kits, discard those you no longer need, and tailor them to provide quotes on truly unique designs.
Installed Kits
Location: System Admin -> Kits
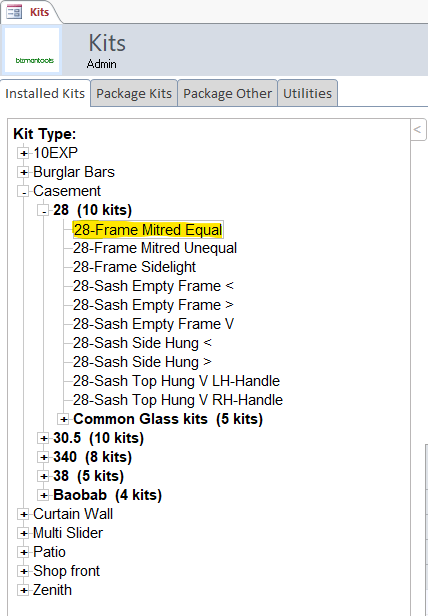
What is a kit?
Below is an example of kit:
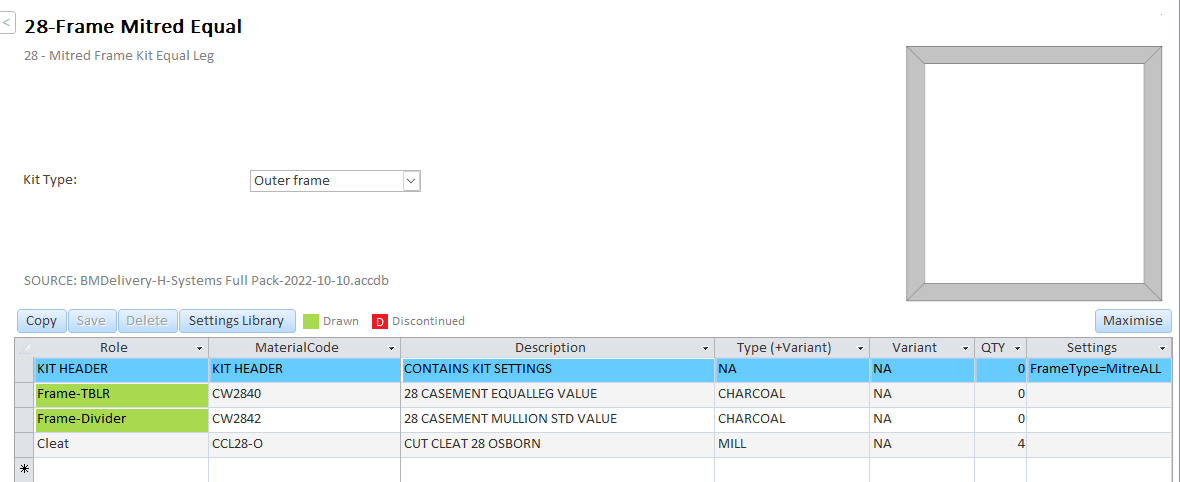
A kit in Bizman is a comprehensive list of raw materials and components that are used to assemble a final product. It functions similarly to a recipe in cooking, detailing the exact items and quantities needed for construction. In the case of the "28-Frame Mitred Equal" kit, it specifies materials such as the frame, divider, and cleat, along with their corresponding material codes, descriptions, types, variants, and the required quantity of each component.
The kit also includes settings that provide additional specifications for assembly or customization. This organized compilation of parts ensures that all necessary materials are accounted for, simplifying the quoting and manufacturing processes for items in the glass and aluminium fenestration industry.
Making a new Kit
To create a new kit, start by locating a similar existing kit and click the 'Copy' button. Rename your kit, provide a new description, and follow the on-screen prompts. Customize your kit by modifying material codes for specific roles, adjusting quantities and settings, and adding or removing items as needed.
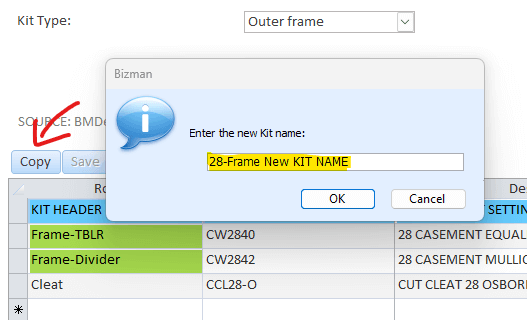
Drawing Gaps
Location: System Admin -> Kits -> Utilities -> Drawing Settings
Drawing gap settings are crucial for generating accurate cutting lists, as they differ among fabricators. These settings determine the precise spacing between components in your drawings. An incorrect gap setting can lead to inaccuracies in your cutting lists, affecting the fit and assembly of parts.
Ensure that you adjust the drawing gap settings according to your fabricator's specifications to ensure the precision of your cutting lists.
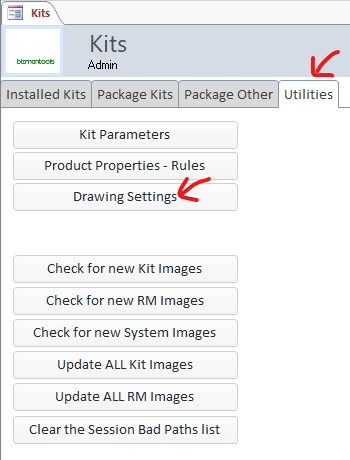
Drawing Setting Tables Below:
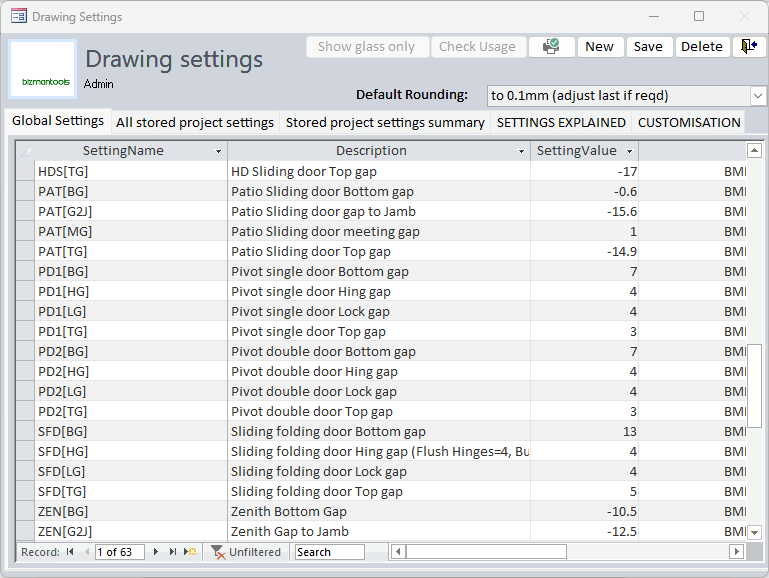
You can locate and customize drawing gap settings in your KIT Headers. Create and apply your own gap measurements to ensure kits are tailored to your specifications.
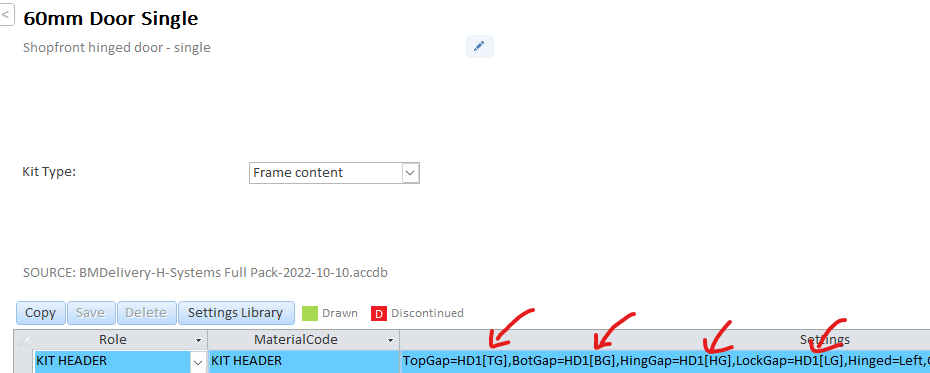
Download New Kits
Location: System Admin -> Kits -> Package Kits
Suppliers publish kits that are accessible through Kit Packages. To install new kits, first refresh the list to ensure you have the latest packages available. Then, select the desired kit package from the dropdown menu. Use the legend to identify the status of each kit: whether it's not installed, different from what's installed, or the same as installed. Finally, select the kits you need and click 'Install selected Kits' to add them to your system.
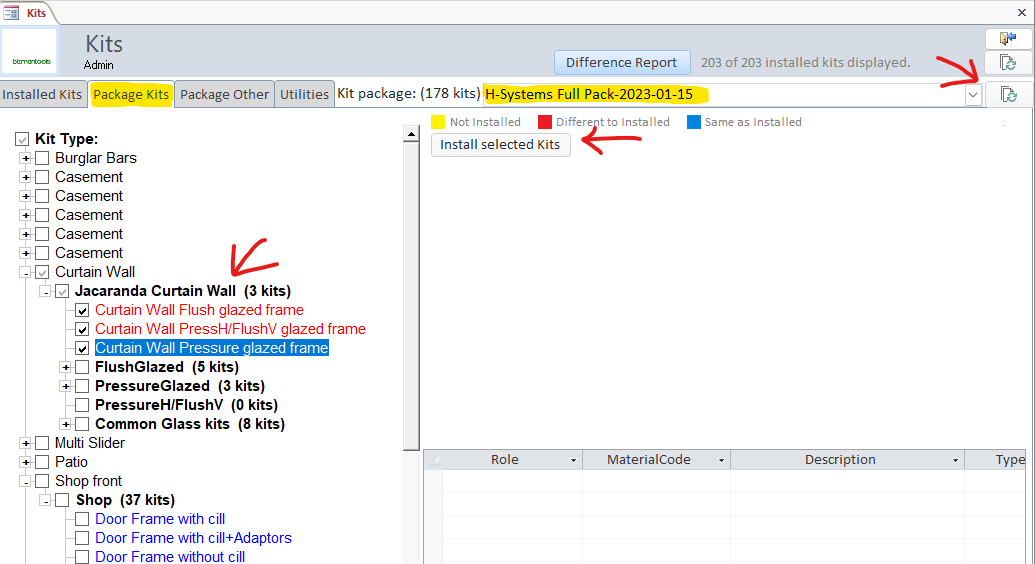
Supplier Kit Packs
A supplier kit pack, often referred to as a kit package, is a collection of predefined sets of parts or components that are grouped together for use in manufacturing or assembly processes. These kits are curated by suppliers to provide a convenient and efficient way for manufacturers, fabricators, or designers to access a complete set of items necessary for a particular project or product line.
Install New Kits
Suppliers regularly update and distribute new kits via Kit Packages. To incorporate these updates into your system, follow these steps:
- Click the 'Refresh' button to download the latest list of available Kit Packages.
- From the updated list, use the dropdown menu to select the desired Kit Package you wish to install.
- Refer to the color-coded legend to easily identify kits that are either new or have variations compared to those already installed in your system.
- Not Installed' indicates kits that you haven't added to your system.
- Different to Installed' shows kits that have updates or changes.
- Same as Installed' confirms that the kits are current and no action is needed.
- Browse through the kits within the selected package. You can review their details and decide which ones are needed for your projects.
- Select the individual kits you intend to install. Multiple selections are possible if you need to add several kits.
- Once you’ve made your selections, click the 'Install selected Kits' button to initiate the installation of your chosen kits into your system.
By following these instructions, you can ensure that your kit library is up-to-date with the latest offerings from suppliers, allowing for more accurate and efficient project planning.
Reset Kits
You can reset kits to their original starting point by simply re-installing them over your existing kits!