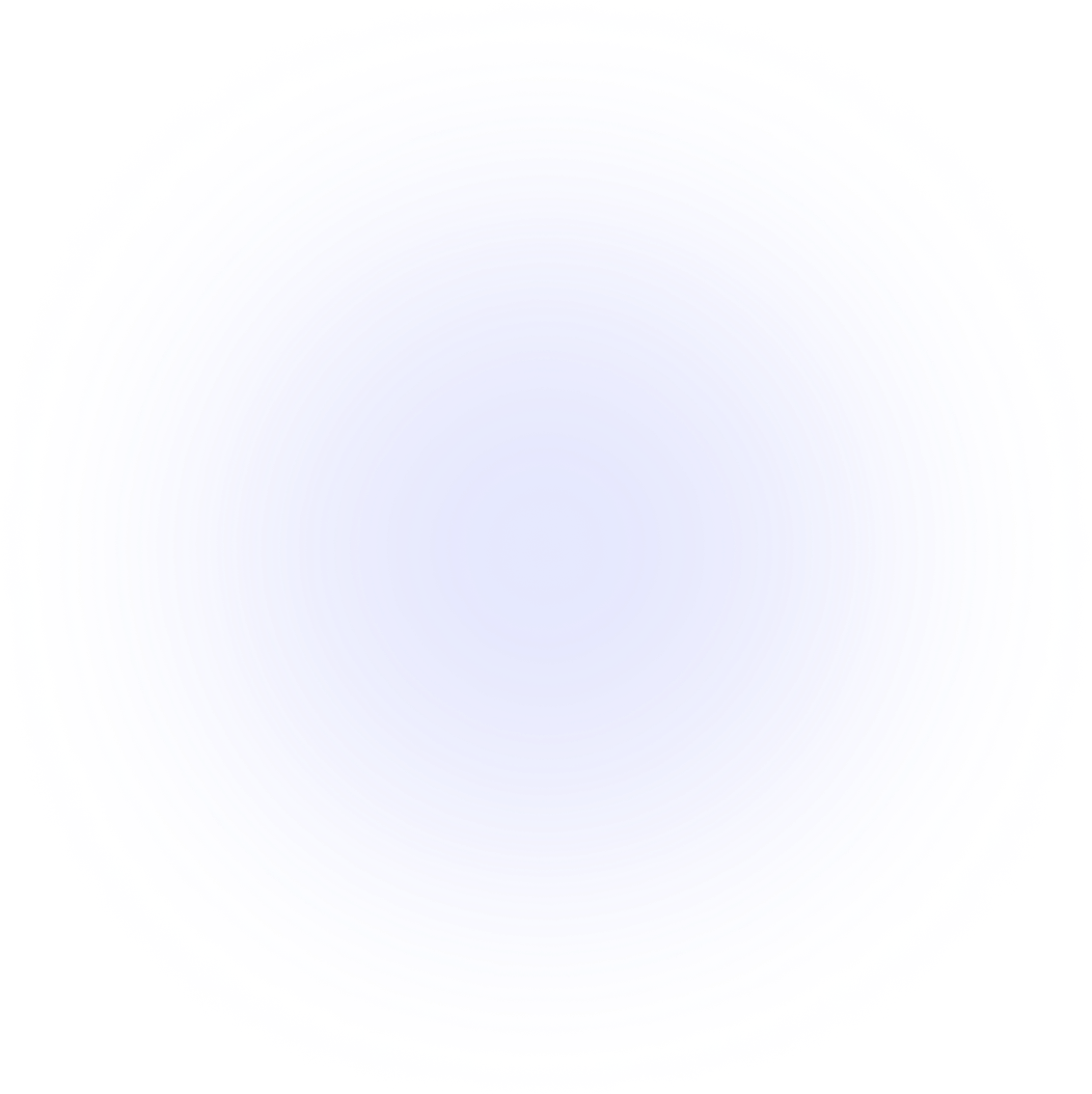Introduction
Getting started
Learn how to setup Bizman and produce your first quote.
This quickstart guide is designed to get you setup and creating your first quotation, cutting list and purchase order as fast as possible. If your Bizman is already installed and you're licensed you can skip to Basic Usage on this page.
Quick start
Let's have a look at installing bizman, loading a supplier, licensing and then the basics of producing a quote, cutting list and purchase order.
Installing
Click here to download Bizman. Alternatively go to the Bizmantools Website and download it from there.
Unzip the installer, run the setup file and follow the prompts (press Next/Ok to each step).
Bizman is now installed!
The next step is to load a supplier and license your Bizman app. If you want a networked setup, see the section on Installation
Load Supplier
Bizman starts empty, the first thing you need to do is load a supplier pack. You will be prompted to do this, if you missed the prompt- Navigate to:
System Admin -> Installed Suppliers
Select your preferred supplier, and press install.
Congratulations, your supplier pack has now been installed!
Supplier not listed?
No worries, select any supplier to start with and use the Supplier Code Equivalent feature to add additional suppliers.
Find out how suppliers can add their packs to Bizman. (To be added...)
Licensing
Email [email protected] to enquire about license fees, and the required debit order forms.
Navigate to:
System Admin -> Licensing
- Fill out the
Account Detailspage with your company's info. Then presscontinue. - Press
Register database before requesting license. - Press
Email License Request, this will open your default email application, with an auto-generated email. Send that email. - When your license has been activated (you will receive email confirmation), go to
Utilitiesin this screen and pressCheck License.
Great! You now have a licensed Bizman app. You're ready to jump into the basic usage.
Basic usage
You should think about Bizman in 2 halves SETUP and USAGE.
| SETUP | USAGE |
|---|---|
| Materials | Quoting |
| Settings | Cutting |
| Kits | Purchasing |
Your Bizman requires very little setup to get started, this quickstart guide will focus on on the USAGE side, since the goal here is to get your first quote created.
Your first quote
Navigate to:
Quoting -> Quote Projects
Press New to start a new project.
In the form that has now popped up on the top-left, type in the:
- Customer Name
- The Contact (optional)
- Customer Reference (e.g House Smith)
- Any comments
Press the enter key on your keyboard (while in the comments box), to progress to the rest of the screen.
In the line item section below:
- Select $BlankTemplate under the
Templatecolumn. - Type in the name of your item in the
Itemcolumn. - Tick the
createcheckbox.
This will initalize your item and launch the drawing screen for it.
In the drawing screen you have a menu on the right.
In the drawing screen under the Settings Tab:
- Enter the
system - Select the
Colour
Then on the kits tab. Select your starting frame kit, enter a width and height and press insert.
You now have a frame, select inside the frame, then right click to bring up the context menu. The first option is to select and install a kit.
Use that option and insert your frame content.
Close the drawing screen.
You have now created your first drawing!
To view your quotation, select Quote Analysis tab on the right of the Quote Project screen.
Press re-calculate, when it completes, press View Quotation.
You can now email, print, or send to PDF your brand new Bizman Quotation.
Cutting lists
There are 2 kinds of cutting lists.
- NonOptimised Cutting lists (Job Cards)
- Optimised Cutting lists
You can view NonOptimised Cutting lists in the Quote Project screen, under the Reports tab. Press the Cutting Lists button. Select the items you want, then press the print icon top right.
You can learn more about Cutting Lists in the Core Concepts section of these docs.
Hint: Automatic Optimised Cutting Lists
Bizman will automatically create Optimised Cutting Lists when you create purchase orders!
Purchase Orders
Generating Purchase Orders is very simple. But before we leave the Quote Project screen, we must quickly turn this project into an Order. We do this by pressing the Quotation toggle button top right. This will convert the project into an Order. (It does a few extra things like Locking Prices and Locking the Project)
Now Navigate to:
Materials -> Purchase Orders -> Create Purchase Orders
Select your project reference in the Ref: dropdown on the left of the screen. Then press Balance of All on the right, this will prepare which items go into the purchase order.
Finally press Auto Generate Orders.
This will make an Optimised Cutting List and base the purchase order against that.
Congratulations, you have created your first purchase orders.
Go to the next tab called Purchase Orders
Materials -> Purchase Orders -> Purchase Orders
You will see the 4 purchase orders you have created, 1 for each category Aluminium, Glass, Hardware and split by Supplier. To view the purchase order simply double-click on the Order Number.
Press the Print icon to see your final purchase order.
Learn more about purchase orders
Getting help
Using BizmanGPT Docs
This AI support is designed to help with 2 areas of support:
Training new users on how to use Bizman.
Supporting existing users with their Bizman questions.
If you are brand new to Bizman I suggest following this Getting Started guide
Getting Started: This will help you Download, Install and License Bizman, as well as make your first quote, cutting list and purchase order.
Core Concepts: This will teach you the basics of how to setup and use your Bizman.
If you are an existing user of Bizman I suggest asking whatever questions you would ask our support team. Instead of logging a support ticket, please try ask your question here first!
Ask Bizman GPT
You can search this docs site using a traditional search bar, but you can also ASK the Bizman AI support assistant questions and it will try it's best to answer them for you.
Submitting a ticket
This AI assistant will learn from your questions and get smarter over time. If you ask a question that it doesn't know the answer to, it will ask you to log a support ticket. There is a link to log a support ticket at the bottom left of the chat window.